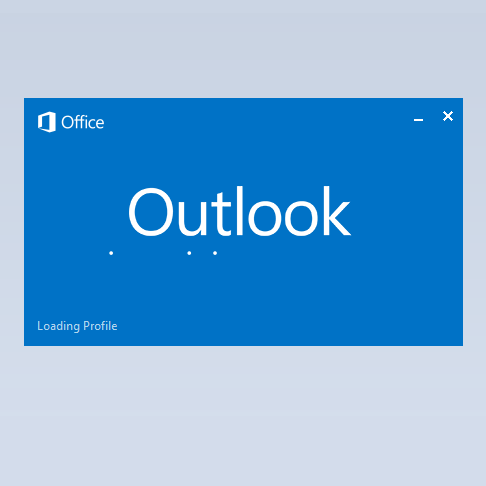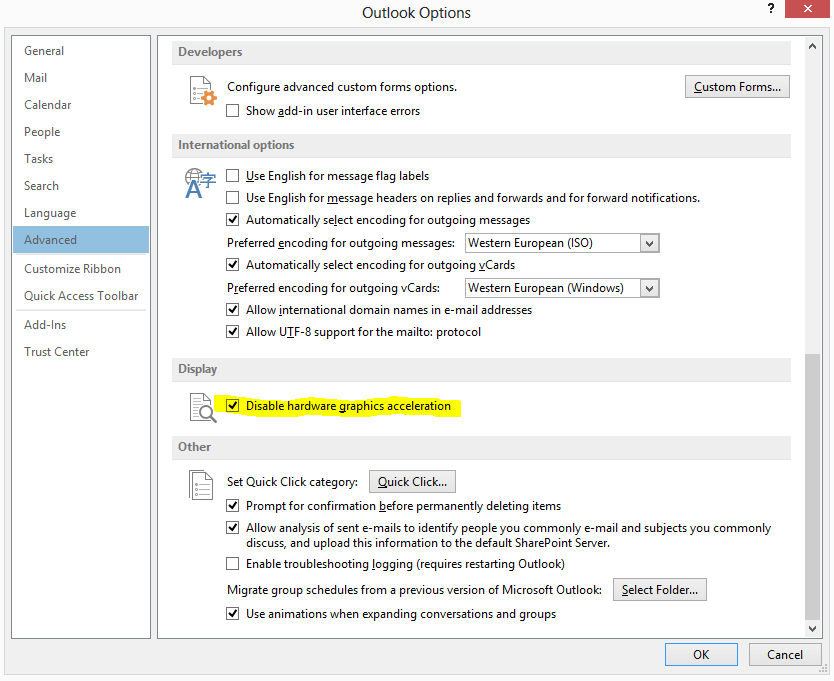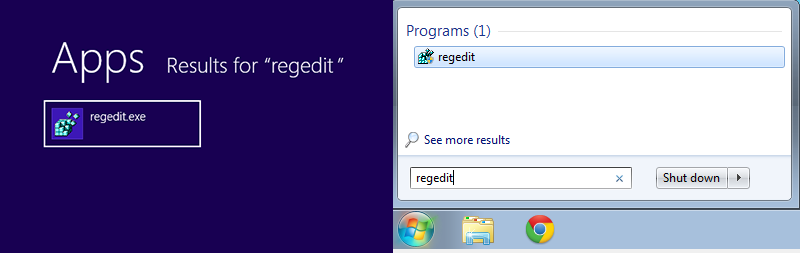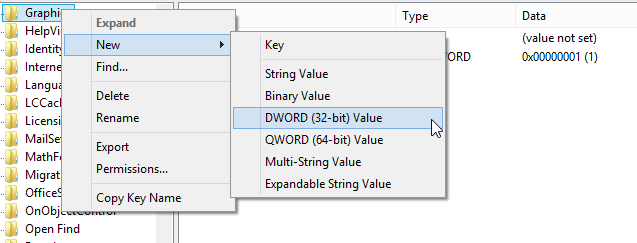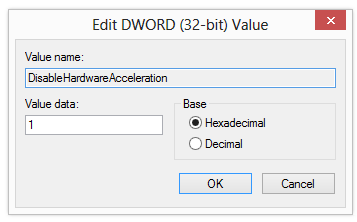After upgrading to Outlook 2013 I noticed that the performance was incredibly slow when switching between Mail, Contacts and Calendar, there would often be a several second delay before the screen changed. When searching for Contacts it could take 15 seconds to return the results. Now I’m not one to complain (too much) but if my local PC a quad core beast was taking 15 seconds to return results from a couple of hundred contacts, how can Google return 53,000,000 results when searching for the same contact? Anyway after a couple of months worth of persevering I decided to look for a solution which turns out to be graphics related.
UPDATE – 28/05/2013!!!
The original fix required playing in the registry. If you manage multiple systems via AD then you can still use that on a global scale but if its only 1 or 2 computers then this option may be quicker! Thanks to Kurt Conway for pointing this out in the comments. There may be a group policy available for this but demand has not been that great, I will see if I can load the new policies up and check but in the meantime you can try this.
Open Outlook, Click File (top left), Then Options. Now click on advanced and scroll down to where you see “Disable hardware graphic acceleration” – Simply place a tick in the box, restart Outlook and it should be a lot faster.
Or if you like doing things the long way –
ORIGINAL FIX
This is the fix for my machine which is Windows 8, I’m sure Windows 7 will be similar if not identical.
Step 1 – open your registry. Press the windows key and type “Regedit” then press enter or click the Regedit icon, windows 7 users you can type Regedit in your start bar.
Step 2 – Browse to: COMPUTER \ HKEY_CURRENT_USER \ Software \ Microsoft \ Office \ 15.0 \ Common\ Graphics. If you don not have a “Graphics” right click on “Common” and choose “New” then “Key” and create “Graphics” (no quotes)
Step 3 – Once on the Graphics “folder” right click it and choose new DWORD (32-bit) Value
Step 4 – Give the new DWORD a Value name: DisableHardwareAcceleration and give it a Value of 1 – Click OK to save it.
Step 5 – Open Office and you should see a massive improvement in the speed of switching between contacts, calendar and you inbox.
Below is a video guiding you through this process, Hope it helps.